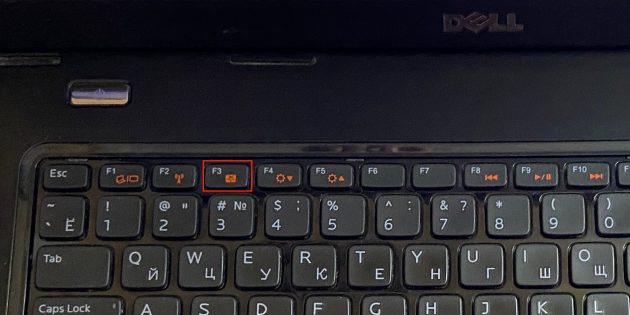
Встроенная мышка на ноутбуке – одно из самых важных устройств, которое облегчает работу с компьютером. Однако, иногда возникают ситуации, когда она перестает функционировать. Это может быть причиной серьезной неудобство и замедлить выполнение задач.
Есть несколько причин, почему встроенная мышка на ноутбуке может не работать. Возможно, это всего лишь временная неисправность, вызванная программными ошибками или неправильными настройками. В таком случае, достаточно произвести небольшие манипуляции, чтобы вернуть мышку в рабочее состояние. Однако есть и более серьезные причины, такие как аппаратные поломки или конфликты системных драйверов.
В данной статье мы рассмотрим основные причины, по которым может возникать проблема с встроенной мышкой на ноутбуке, а также предложим возможные решения. Узнайте, как самостоятельно устранить неисправность и вернуть этот важный инструмент для работы на ноутбуке.
Почему не работает встроенная мышка на ноутбуке
Для начала, стоит проверить, включена ли мышка в настройках ноутбука. Для этого, можно воспользоваться специальными комбинациями клавиш на клавиатуре, которые позволяют включить или выключить встроенную мышку. Обычно, такая комбинация клавиш включает клавишу «Fn» и клавишу с изображением мышки.
Если мышка все еще не работает, стоит проверить драйверы. Это можно сделать, перейдя в меню «Управление устройствами» в системных настройках. Если драйвера установлены некорректно или устарели, их нужно обновить или переустановить.
Если ни одно из вышеперечисленных решений не помогло, может быть причина в более серьезной проблеме с аппаратурой. В таком случае, лучше обратиться к специалисту или авторизованному сервисному центру для диагностики и ремонта.
Причины
Существует несколько возможных причин неработоспособности встроенной мышки на ноутбуке:
1. Программное обеспечение. Одной из самых распространенных причин является отключение тачпада в настройках операционной системы. Проверьте, не включен ли режим «Выключить тачпад при подключении мыши». Также, возможно, вам потребуется обновить драйверы для тачпада.
2. Аппаратные проблемы. Физические повреждения, такие как падение ноутбука или пролитая жидкость, могут привести к неработоспособности тачпада. Проверьте, нет ли видимых повреждений и, при необходимости, обратитесь к специалистам для ремонта.
3. Выключенный тачпад. В некоторых моделях ноутбуков есть специальная клавиша или комбинация клавиш для включения и выключения тачпада. Проверьте, не нажата ли случайно эта клавиша.
4. Конфликт с другими устройствами. В редких случаях, тачпад может не работать из-за конфликта с другими подключенными устройствами. Попробуйте отключить все внешние устройства и перезагрузить ноутбук.
5. Вирусы или злонамеренное ПО. Некоторые вредоносные программы могут блокировать работу тачпада. Проведите проверку системы на наличие вирусов и удалите обнаруженные угрозы.
Если ни одно из предложенных решений не помогло, рекомендуется обратиться к производителю ноутбука или квалифицированному специалисту для диагностики и ремонта.
Драйверы мыши устарели
Если драйверы мыши устарели, то может возникнуть проблема с их совместимостью с текущей версией операционной системы. В результате мышь может перестать отвечать на действия пользователя или работать некорректно.
Чтобы исправить данную проблему, необходимо обновить драйверы мыши. Для этого можно воспользоваться встроенными средствами операционной системы. Обычно это делается через менеджер устройств в разделе «Мышь и другие указывающие устройства». Найдите вашу мышь в списке устройств, нажмите правой кнопкой мыши и выберите пункт «Обновить драйвер». Операционная система сама попытается найти и установить актуальные драйверы для вашей мыши.
Если встроенные средства обновления драйверов не помогли, можно попробовать найти и скачать актуальные драйверы с официального сайта производителя вашего ноутбука или мыши. Проверьте модель вашего устройства и загрузите файл с драйверами соответствующей версии операционной системы.
| Преимущества обновления драйверов мыши: | Недостатки устаревших драйверов: |
|---|---|
| 1. Улучшение работы мыши, позволяющее более точно передвигать курсор и выполнять клики. | 1. Возможные конфликты с операционной системой, что приводит к неправильной работе или отсутствию отклика мыши. |
| 2. Исправление известных ошибок и уязвимостей, связанных с работой мыши. | 2. Ограничение функциональности мыши и невозможность использовать все ее возможности. |
| 3. Поддержка новых функций и возможностей мыши, появившихся с выпуском актуальных драйверов. | 3. Затруднение в установке и настройке неофициальных драйверов, если они требуются для работы конкретной мыши. |
Обновление драйверов мыши может занять некоторое время, особенно если требуется загрузка больших файлов или установка дополнительного программного обеспечения. Поэтому наилучшим решением будет оставить компьютер включенным и подключенным к интернету на время процесса обновления.
Если после обновления драйверов мыши проблема с работой встроенной мышки на ноутбуке не была решена, возможно, причина кроется в другой проблеме. Рекомендуется обратиться к специалисту или сервисному центру для выявления и устранения неисправности.
Конфликты между устройствами
Одной из возможных причин неработоспособности встроенной мышки на ноутбуке могут быть конфликты между различными устройствами. Возникают они, когда несколько устройств (например, внешняя мышка, клавиатура, сенсорный экран) пытаются использовать одни и те же драйверы или ресурсы компьютера.
Для решения этой проблемы тебе может потребоваться проверить следующие варианты:
- Убедиться, что все устройства правильно подключены к ноутбуку и не возникло никаких физических повреждений.
- Проверить установленные драйверы для встроенной мышки и других устройств. Может потребоваться обновить или переустановить драйверы для того, чтобы решить конфликты между ними.
- Переключиться на другой порт USB (если мышка подключена через USB-порт), чтобы исключить возможные проблемы с портами.
- Проверить настройки устройств в операционной системе. В некоторых случаях, возможно, потребуется вручную настроить приоритет устройств или выключить ненужные.
Если после выполнения этих действий проблема не решается, возможно, потребуется обратиться к специалисту-сервисному центру для более глубокой диагностики и ремонта ноутбука.
Использование внешней мыши
Использование внешней мыши может быть полезным в том случае, если встроенная мышка не функционирует или работает с ошибками. Внешняя мышь позволяет пользователю комфортно управлять курсором на экране, щелкать кнопками и проводить другие операции, несмотря на неполадки с встроенным устройством. Кроме того, внешняя мышь может иметь дополнительные функции и возможности, которых нет у встроенной мышки.
Для использования внешней мыши необходимо подключить ее к ноутбуку с помощью соответствующего кабеля или по беспроводной связи. После подключения внешней мыши, ноутбук автоматически должен ее обнаружить и установить необходимые драйверы. Если внешняя мышь не работает сразу же после подключения, следует проверить, что все кабели подключены правильно, а также установить последние версии драйверов с сайта производителя.
Если внешняя мышь успешно подключена и работает, то пользователь может настроить ее параметры для наиболее комфортного использования. В операционной системе ноутбука можно настроить скорость перемещения курсора, область действия скролла, кнопки мыши и другие параметры. Для этого достаточно открыть настройки мыши в соответствующем разделе системных настроек и внести необходимые изменения.
Использование внешней мыши может быть временным решением проблемы с встроенной мышкой на ноутбуке. Однако, если встроенная мышка все равно не работает, рекомендуется обратиться к специалистам для диагностики и ремонта ноутбука, чтобы устранить возможные неполадки с оборудованием.
| Недостатки | Преимущества |
| — Занимает дополнительное место на столе | — Более комфортное управление курсором |
| — Требует дополнительного подключения | — Возможность использования дополнительных функций мыши |
| — Дополнительные затраты на приобретение внешнего устройства | — Более надежная работа в сравнении с встроенной мышкой |
Проблемы с клавиатурой
Когда мышка на ноутбуке перестает работать, это может быть связано с неработоспособностью клавиатуры. Возможные причины проблем с клавиатурой могут включать следующее:
1. Повреждения клавиш: Механические повреждения, такие как поломанные или приподнятые клавиши, могут вызывать неправильное действие клавиш и приводить к проблемам с работой.
2. Заливание жидкостью: Если на клавиатуру ноутбука попадает жидкость, это может привести к неисправности и неработоспособности клавиш.
3. Проблемы с драйверами: Устаревшие или поврежденные драйверы клавиатуры могут запрещать правильное функционирование клавиатуры.
4. Программное обеспечение: Некоторые программы могут вызывать конфликты с клавиатурой или изменять настройки клавиатуры.
5. Переключение языков: Переключение раскладки клавиатуры или языка может вызывать проблемы с работой клавиш.
Чтобы решить проблемы с клавиатурой на ноутбуке, можно попробовать следующие действия:
1. Проверьте физическое состояние клавиатуры и устраните механические повреждения.
2. Если клавиатура была залита жидкостью, выключите ноутбук и оставьте его высохнуть. Возможно, вам понадобится заменить клавиатуру.
3. Обновите драйверы клавиатуры через менеджер устройств или посетите веб-сайт производителя, чтобы загрузить и установить актуальные драйверы.
4. Проверьте настройки программного обеспечения и деактивируйте любые программы, которые могут вызывать конфликты с клавиатурой.
5. Убедитесь, что раскладка клавиатуры и язык правильно установлены и переключение не вызывает проблем.
Если после выполнения всех этих действий проблема с клавиатурой остается, возможно, потребуется обратиться к специалисту или сервисному центру для диагностики и ремонта.
Повреждения аппаратной части
Если встроенная мышка на ноутбуке перестала работать, одной из возможных причин может быть повреждение аппаратной части. Это может произойти из-за физического воздействия, попадания жидкости на клавиатуру или из-за длительного использования без должного ухода.
Повреждение проводов или соединений внутри ноутбука может привести к неработоспособности встроенной мышки. Если провода повреждены или отсоединены, сигналы, передаваемые от мыши к компьютеру, не смогут до него дойти, что приведет к отсутствию реакции на движения мыши.
Еще одной частой причиной неработоспособности встроенной мышки является попадание жидкости на клавиатуру. Жидкость может проникнуть внутрь ноутбука и вызвать коррозию на плате или других элементах, что повредит работу мыши. В таком случае, необходимо обратиться к специалисту для чистки и ремонта ноутбука.
Также, длительное использование ноутбука без правильного ухода может привести к износу и повреждению аппаратных элементов, включая мышь. Грязь, пыль и другие загрязнения могут накапливаться под клавишами и внутри ноутбука, что может вызвать проблемы с функционированием мыши. Регулярная уборка и чистка ноутбука помогут избежать таких проблем и продлить срок его службы.
В случае повреждения аппаратной части, рекомендуется обратиться к сертифицированному сервисному центру для диагностики и ремонта. Они могут провести необходимые ремонтные работы, заменить поврежденные элементы и вернуть работоспособность встроенной мышки на ноутбуке.
Плохое соединение
Если встроенная мышка на ноутбуке не работает, одной из возможных причин может быть плохое соединение. Иногда со временем или в результате случайных факторов контакты между компонентами могут разъединиться или ослабиться. Это может произойти в результате падения ноутбука, частого использования или каких-либо механических повреждений.
Если подозревается плохое соединение, первым шагом следует проверить видимые физические повреждения. Если есть видимые дефекты, контакты можно попробовать востановить, если у вас имеются необходимые инструменты и опыт. Однако, если ноутбук находится в гарантийном периоде, лучше обратиться к производителю или авторизованному сервисному центру.
Если физические дефекты отсутствуют или были устранены, следующим шагом может быть открытие ноутбука для проверки внутренней части. Возможно, контакты между платой ноутбука и интерфейсной платой для мыши ослабли или со временем окислились, что привело к плохому соединению. При открытии ноутбука будьте внимательны и осторожны, чтобы не повредить другие компоненты.
Если после проверки контактов и проведения необходимого обслуживания мышка по-прежнему не работает, возможно, проблема в программном обеспечении. Попробуйте обновить или переустановить драйверы для мыши. Для этого можно загрузить актуальные драйверы со страницы поддержки производителя вашего ноутбука.
Если после всех перечисленных решений мышка на ноутбуке все еще не работает, рекомендуется обратиться к специалисту или сервисному центру для более глубокой диагностики и ремонта вашего ноутбука.
Замена тачпада
Если встроенная мышка на ноутбуке не работает, одна из возможных причин может быть повреждение тачпада. В таком случае, требуется его замена.
Замена тачпада производится достаточно просто, если вы имеете небольшой опыт в ремонте электроники или обращались к специалистам. Вот несколько шагов, которые могут помочь вам выполнить замену тачпада:
| Шаг 1: | Перед началом работы выключите ноутбук и отсоедините его от сети. |
| Шаг 2: | Обнаружьте и удалите любые винты или защелки, которые фиксируют тачпад к ноутбуку. |
| Шаг 3: | Отсоедините разъем, соединяющий тачпад с материнской платой. |
| Шаг 4: | Установите новый тачпад в том же месте, где находился старый, и подсоедините разъем к материнской плате. |
| Шаг 5: | Закрепите тачпад назад в крышке ноутбука при помощи винтов или защелок. |
| Шаг 6: | Включите ноутбук и проверьте, работает ли новый тачпад. |
Помните, что замена тачпада на ноутбуке может отличаться в зависимости от модели и производителя. Если у вас нет опыта или уверенности в своих навыках, лучше обратиться к профессионалам, чтобы избежать непредвиденных проблем и повреждений.
После замены тачпада, ваша встроенная мышка должна заработать нормально. Если проблема остается, может потребоваться дальнейший ремонт или диагностика ноутбука.
Вопрос-ответ:
Почему встроенная мышка на ноутбуке не работает?
Причиной может быть несколько. Наиболее вероятные: выключение мышки с помощью комбинации кнопок, драйверная проблема, механическое повреждение, проблема с подключением USB-устройств, выключение устройства через Панель управления, проблемы с сенсорной панелью и другие.
Какая может быть причина, если встроенная мышка на ноутбуке не работает после аварийного отключения?
После аварийного отключения ноутбука может произойти сбой в системе, в результате чего могут возникнуть проблемы с работой встроенной мышки. Рекомендуется проверить драйверы, выполнить перезагрузку операционной системы и, в случае необходимости, обратиться за помощью к специалисту.
Что делать, если встроенная мышка на ноутбуке периодически прекращает работать?
Периодическое прекращение работы встроенной мышки на ноутбуке может быть связано с проблемами драйверов или сенсорной панели. Рекомендуется обновить драйверы через менеджер устройств, проверить наличие обновлений для операционной системы, а также очистить сенсорную поверхность от грязи и пыли.
Что делать, если встроенная мышка на ноутбуке не работает после обновления операционной системы?
Если после обновления операционной системы встроенная мышка перестала работать, можно попробовать выполнить следующие действия: обновить драйверы мышки через менеджер устройств, проверить наличие обновлений для операционной системы, выполнить перезагрузку ноутбука и проверить работу мыши в безопасном режиме. Если проблема не устраняется, рекомендуется обратиться за помощью к специалисту или производителю устройства.